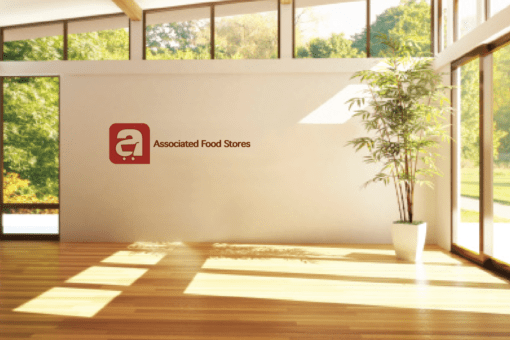Associated Food Stores has released a set of new virtual backgrounds for use in Microsoft Teams meetings. These professionally designed backgrounds aim to increase the level of professionalism, polish, and brand uniformity across the company during video communications.
The new backgrounds serve two powerful purposes:
- They provide a consistent, branded appearance for all AFS team members during virtual meetings, presenting a unified company image to clients and external partners.
- They offer a distraction-free, professional backdrop regardless of a team member’s physical location.
These virtual backgrounds are suitable for both remote and in-office work environments. They can significantly enhance the overall professional appearance of AFS team members and improve the client experience during virtual interactions.
Team members are encouraged to utilize these new backgrounds for all Teams calls, particularly those with retailers, vendors and others not working in AFS offices. The backgrounds can be easily accessed and applied through the background options in Teams settings. See the instructions below to learn how to apply them.
In today’s digital work environment, virtual backgrounds have become an extension of professional attire. By implementing these new AFS-branded backgrounds, team members can contribute to a cohesive and polished company image in every online interaction. Check them out here.
Change your background before a meeting starts (Desktop)
Your background will persist in all your meetings and calls until you change it again.
- While you’re setting up your video and audio before joining a meeting, turn on your camera and select Effects and avatars > Video effects.
- Select a Teams background to apply it to your video feed, or upload and apply your own.
- To use an image of your own, select More video effects > Add new and then select one to upload from your computer. Make sure it’s a .JPG, .PNG, or .BMP file.
- To turn off background effects, select None .
Change your background during a meeting (Desktop)
- In your meeting controls, select More actions > Effects and avatars .
- Choose from the available images to replace it. To upload an image of your own, select Add new and pick a .JPG, .PNG, or .BMP file from your computer. To turn off background effects, select None.
- Select Preview to see how your chosen background looks before you apply it, and then select Apply.
Change your background before a meeting starts (Mobile)
- While you’re setting up your video and audio before joining a meeting, select Background effects near the top of the screen. Your background options appear below your image.
- You can also replace your background with one of the images provided, or with one of your own choosing.
To use an image of your own, select the plus sign and then select one to upload from your device. Make sure it’s a .JPG, .PNG, or .BMP file. - Select Done.
- Your new background will persist in all your meetings and calls until you change it again.
- To turn off background effects, select None .
Change your background during a meeting or call (Mobile)
- Go to your meeting or call controls and select More options > Background effects .
- You can also replace your background with one of the images provided, or with one of your own choosing.
- To use an image of your own, select the plus sign and then select one to upload from your device. Make sure it’s a .JPG, .PNG, or .BMP file.
- Select Done.
- Your new background will persist in all your meetings and calls until you change it again.